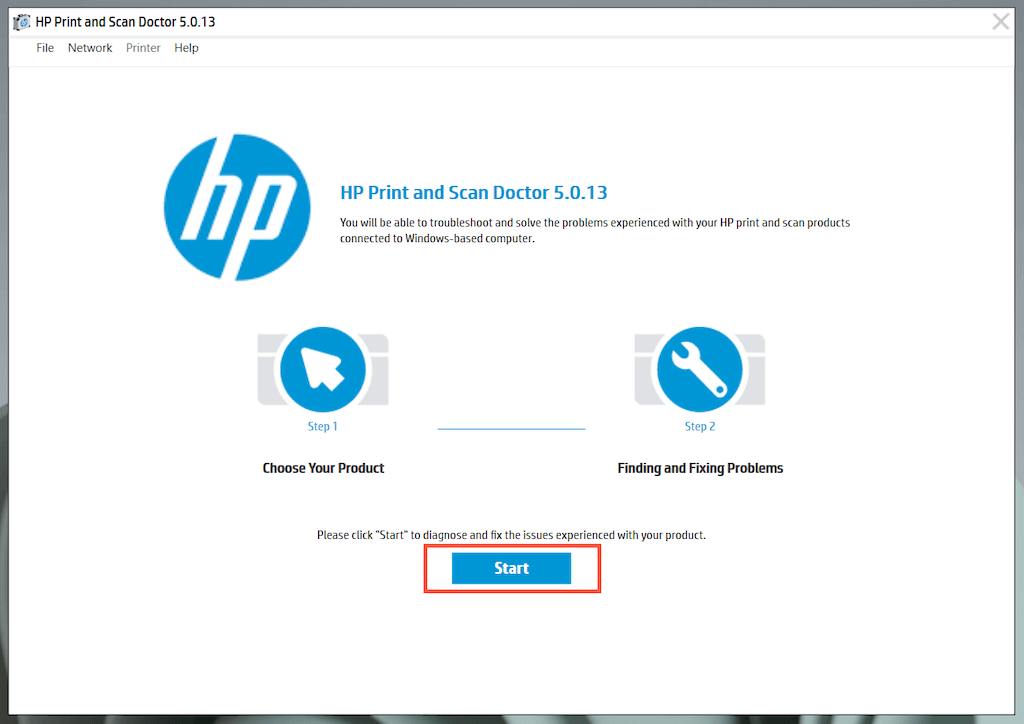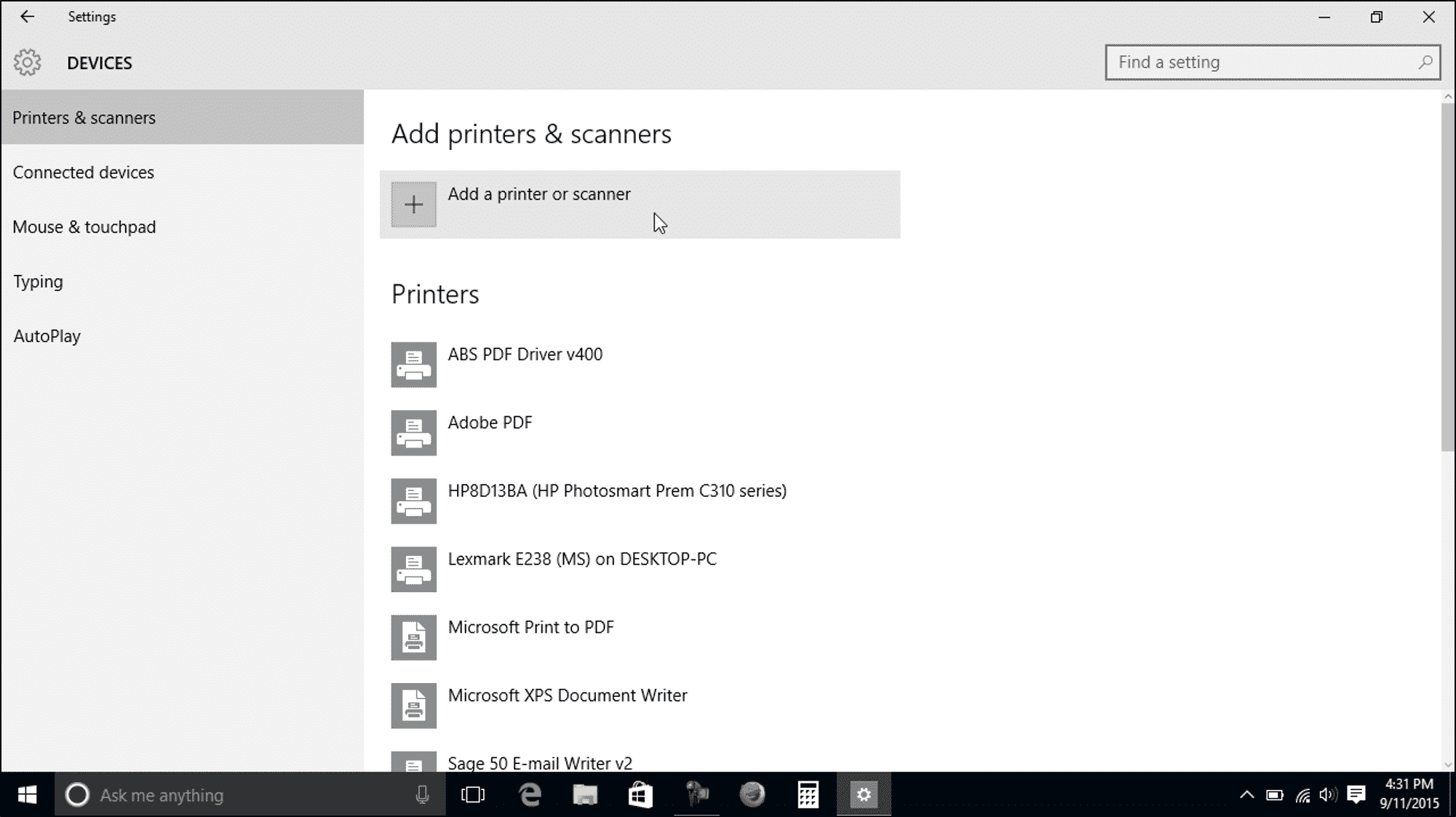Printers are one of the highest-selling products among the other products offered by the HP brand. HP printers are bought and used in homes and businesses across the world. It is because HP printers make your work go at ease and smoothly. But you might face some technical failures when working with HP printers. In this blog, we are going to discuss a particular issue 'HP printer offline but connected to Wi-Fi.' This issue is most common, specifically with wireless printers. To fix this, you don't need to be a computer expert. It is easy to fix, only if you know the basic steps. Let us explore more on this topic.
Why is Your Printer Showing Offline?
Receiving an error message of a printer going offline even when connected to Wi-Fi is frustrating, particularly in the middle of work. An Offline printer means it can no longer communicate with your computer/mobile.
Since the printer is offline and can't receive new documents to print, you need to pause all print jobs until the issue is resolved. It includes not sending any more documents to the offline printer until you know the reason behind this issue and fix the same. Some of the major reasons are listed below. Also, you need to understand that each of these reasons has a different process to fix them.
- Drivers might be outdated.
- There might be connectivity issues.
- Or there is an error in settings.
Method 1: Using HP Print and Scan Doctor
HP Printer Not Printing Issue and Scan Doctor software to resolve driver issues and printer errors. Let us know how to use this app for fixing printer offline issues.
- The first step is to download the HP Print and Scan Doctor app from the company's support page or click on this link support.hp.com/printscandoctor.
- Now, you need to download the software with HPPSdr.exe and save it in your download folder.
- After that, you need to run the file in administrator mode.
- Further, a prompt may come up asking if you trust the application to select Yes.
- Later, you will need to start the software.
- After the software starts, it will ask you to select your printer.
- The software will identify potential connection issues after selecting your printer.
- Next, you must follow the prompts and click Yes when it asks to turn on printer updates.
- Finally, you must click Yes if the software asks to make this printer a default printer.
Method 2: Making the Printer Default
Sometimes making your printer your default printer will resolve the offline issue. Follow the steps to set it as the default printer.
- If you are operating from Windows, you need to open Devices from the start Settings menu.
- Next, you need to select Printers & Scanners from the Settings.
- Later, you need to uncheck the option 'Let Windows manage my default printer.
- Now, you need to select your printer from the list you see.
- If a printer is listed more than once, you need to select the printer that shows to be idle or online.
- Finally, you must select Manage and then the Set as Default option. Now, the HP printer offline but connected to Wi-Fi issue will be resolved.
Method 3: Checking Wireless Connection
You also need to check your wireless network by following these steps.
- The first step is to restart your printer by switching it off, then wait at least 10 seconds. Later, it would be best to disconnect the power cord from the printer.
- Now, you need to restart the computer. After that, connect the power cord to the printer and turn it on.
- Next, you also need to restart the wireless router and wait for at least 10 seconds before reconnecting it, as it needs a few minutes to restore the internet.
- Later, you need to start your printer.
- Now, you need to use HP wireless setup wizard or HP Smart software and connect the printer to the network later.
- Finally, you need to print the wireless report to see if connectivity issues exist.
Conclusion
To summarize, the HP Printer Setup offline but connected to Wi-Fi issue is easy to fix and can be resolved with just a few simple steps. So, to educate you on the methods available to fix the HP printer offline issue, we have addressed specific methods to resolve a particular issue. By using HP Print and Scan Doctor app, Making the printer the default printer, and finally, checking wireless connections.
FAQs
How to switch from an HP printer offline to online?
To switch the HP printer from offline to online, open the Control Panel and navigate to Devices and Printers. Later, right-click on your printer and choose 'See What's Printing.' Next, a window opens; you must select 'Printer' from the menu bar and select 'Use Printer Online' from the list of options.
Why is my HP wireless printer connected but not printing?
It is a common error. You must ensure the Wi-Fi and printer setup are connected to the same network to fix this. Now, you must restart your printer and the computer, which clears all the possible errors. Also, make sure that when the printer is connected to the wireless network since the printer should not be connected to the computer via a USB cable.
How to connect my HP printer to Wi-Fi using an IP address?
To connect using an IP address, open the Devices and Printers and select Add the Printer. Next, you must select 'Add a local printer or network printer with manual settings' and later select Create a new port, then select Standard TCP/IP Port. Now, under the Hostname/IP address, you need to type the printer's IP address. It will connect your printer to Wi-Fi using an IP address.